
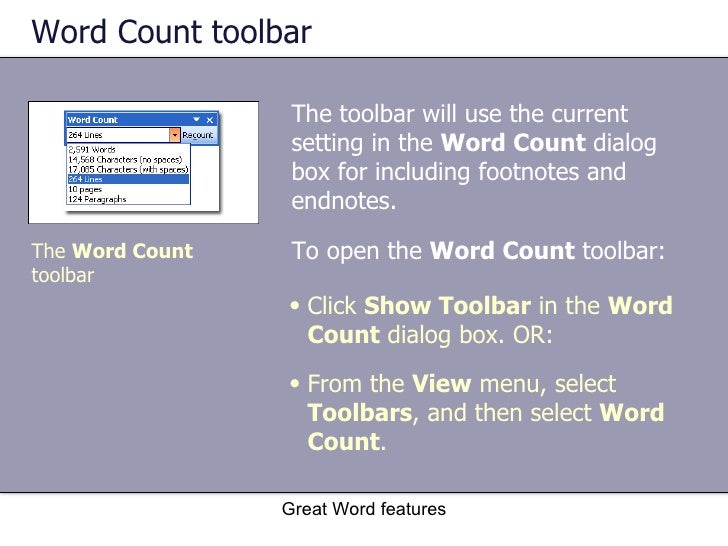
How to Use the Character Count Tool in Microsoft Word Here is how you can get a character count in Microsoft Word. Therefore it’s useful to use a tool, such as the one found within Microsoft Word, to perform this task.ĭepending on the way that you want your document to look, or particular requirements placed on you at school or work, it can be important to know about character count because it might affect your formatting decisions, such as font size or margins. Manually counting the number of characters in a document, particularly when that document is more than a single page, can be incredibly tedious and prone to error. This could make reading more difficult and take up more space on the page. The default setting is 70 words per line however, if you change this setting to 100 words per line, then there would be twice as many lines with less spacing between them. Our article continues below with additional information on how to get character count in Word, including pictures of these steps. View the number of characters in the document.The screenshot below shows the total number of characters present in the Word document.7 Additional Reading How to Find the Number of Characters in a Word Document Step 5: A Field dialog box will appear on the screen in which click on the NumChars option in the Field names section and click on the OK button, as shown in the screenshot below. Step 4: Click on the Field option from the Quick Parts drop-down menu. Step 3: Go to the Insert tab on the Ribbon and click on the Quick Parts button in the Text section. Step 2: Place cursor in the document where you want to see the total number of characters. Method 3: Using the Quick Parts buttonįollow the below steps to count the number of characters using the Quick Parts button. Now, you can see that Character Counter will automatically count the number of characters, words, and lines of the document and show it on the top of the screen, as shown in the screenshot below. Step 4: Go to the Character Counter window and press Ctrl + V key from the keyboard to paste the selected document. Press Ctrl + C key to Copy the selected document. Step 3: Select the entire document by pressing Ctrl + A key from the keyboard. Step 2: Open the Word document in which you want to count the number of characters. Step 1: Go to any browser and type the below link, or you can simply click on the below link to open the Character Count tool. There are the following steps to Count the numbers of characters using the Character Counter tool. Note: In our case, we are going to use the character counter to count the number of characters.Ĭharacter Counter is one of the best online tools that help you to count the number of Characters, Words, and Lines present in the document. Some online character count tools are Countingcharacters, Word Counter, Charcounter, Keyword tool, and Character Counter. You can also use Online Tools to count the number of characters in the document. Method 2: Using Online Tool (Character Counter) Step 4: Once you see the number of characters present in the Word document, click on the Close button to close the Word Count dialog box. Note: Using these steps, you can also see the number of Pages, Words, Paragraphs, and Lines present in your Word document.

Step 3: A small Word Count dialog box pops up at the center of the document with the number of characters (including no space or with space), as shown in the below screenshot. Step 2: Go to the Review tab at the top of the document (Ribbon) and click on the Word Count button in the Proofing section. Step 1: Open your Microsoft Word document in which you want to count the number of characters. Method 1: Using Microsoft Word Review tab. Note: In our case, we use Microsoft Word 2010 to count the number of characters in the document. Microsoft Word includes an ability to count the number of characters in a docunent.įollow the below method to count the number of characters in MS Word document. Next → ← prev How to Count the Number Characters in a Word document


 0 kommentar(er)
0 kommentar(er)
